Создание, удаление или изменение шаблона построения выполняется в режиме Редактор шаблонов. Команды управления списком шаблонов находятся на дополнительной панели инструментов, которая располагается в верхней части панели Шаблоны построений и доступна только в режиме Редактор шаблонов.
Создание шаблона построения в общем случае выполняется в четыре этапа:
1.Добавление нового шаблона в список шаблонов;
2.Изменение свойств добавленного шаблона;
3.Вычерчивание графического изображения (для шаблонов классов Простые с шириной, Объекты, Простые линейные);
4.Определение атрибутов.
Вычерчивание графического изображения требуется только для шаблонов классов Простые с шириной, Объекты и Простые линейные. Изображение шаблонов других классов изменяется автоматически при изменении соответствующих свойств.
Создание нового шаблона построения
Создание нового шаблона выполняется на основе родительского шаблона построения, в качестве которого может выступать любой существующий шаблон. При этом происходит наследование свойств и графического изображения родительского объекта дочерним. Например, для создания нового шаблона класса ПРОСТЫЕ С ШИРИНОЙ выполните:
1. Нажмите клавишу F12 для перехода в режим Редактор шаблонов;
2. В панели "Шаблоны построений" нажатием левой кнопкой мыши выберите шаблон ПРОСТЫЕ С ШИРИНОЙ;
3. В дополнительной панели инструментов, которая располагается в верхней части панели "Шаблоны построений" нажмите кнопку ![]() Добавить шаблон. В ветку ПРОСТЫЕ С ШИРИНОЙ в конец списка будет добавлен шаблон с именем ПРОСТЫЕ С ШИРИНОЙ1;
Добавить шаблон. В ветку ПРОСТЫЕ С ШИРИНОЙ в конец списка будет добавлен шаблон с именем ПРОСТЫЕ С ШИРИНОЙ1;
4. Нажатием левой кнопкой мыши выберите добавленный шаблон с именем ПРОСТЫЕ С ШИРИНОЙ1;
5. В панели Свойства шаблона (по умолчанию располагается у левого края окна программы) измените имя шаблона, например, введите Test;
6. В дополнительной панели инструментов, которая находится в верхней части панели "Шаблоны построений", нажмите кнопку ![]() Применить, чтобы изменения вступили в силу. В результате в списке шаблонов имя нового шаблона будет изменено;
Применить, чтобы изменения вступили в силу. В результате в списке шаблонов имя нового шаблона будет изменено;
7. В панели Свойства шаблона измените размеры области вырезания, установив значения в поле Ширина=0,35 и в поле Длина=0,810, нажмите кнопку Применить. В результате в области просмотра графического изображения шаблона область вырезания черного цвета будет уменьшена:
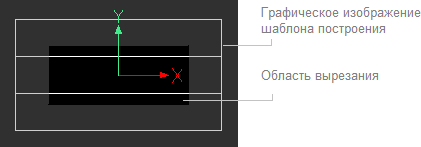
8. Измените графическое изображение в рабочей области. Редактирование графического изображения выполняется при помощи инструментов рисования и редактирования, расположенных на вкладке Редактор. Для изменения изображения выполните:
1.нажатием левой кнопкой мыши в рабочей области выберите внешний прямоугольник;
2.перейдите в панель Свойства и для вершин прямоугольника введите координаты:
вершина 0: X=-0.405 Y=0.175
вершина 1: X=0.405 Y=0.175
вершина 2: X=0.405 Y=-0.175
вершина 3: X=-0.405 Y=-0.175
3.не снимая выделения с прямоугольника на вкладке Редактор в панели Инструменты выберите инструмент Обрезка;
4.при помощи левой кнопки мыши укажите четыре отрезка горизонтальных линий, которые выходят за прямоугольник с левой и правой стороны;
5.нажмите клавишу Esс;
6.нажмите кнопку Применить в дополнительной панели инструментов.
9. При необходимости добавьте атрибуты шаблону построения. Для этого в панели Свойства шаблона в секции Атрибуты нажмите левой кнопкой мыши в поле "Редактирование атрибутов" и нажмите кнопку [...]. В появившемся диалоговом окне "Просмотр и редактирование" добавьте необходимые атрибуты;
10. Нажмите клавишу F12 для выхода из режима Редактор шаблонов.
Удаление шаблона построения
Для удаления шаблона из списка текущего файла шаблонов построений выполните:
1. Нажмите клавишу F12 для перехода в режим Редактор шаблонов.
2. В панели "Шаблоны построений" выберите шаблон, который следует удалить.
3. На дополнительной панели инструментов, которая располагается в верхней части панели "Шаблоны построений" нажмите кнопку ![]() Удалить шаблон.
Удалить шаблон.
4. Подтвердите удаление.
5. Нажмите клавишу F12 для выхода из режима Редактор шаблонов.
Перейти на страницу План эвакуации