Панель: ![]()
Меню: Рисование > Таблица
Лента: вкладка Редактор > панель Рисование > Таблица
Таблица представляет собой прямоугольный массив ячеек, которые составляют скелет таблицы. Данные в таблице организованы по строкам и столбцам. В План эвакуации можно создавать новые таблицы и редактировать существующие. Редактирование таблиц, созданных в сторонних приложениях возможно только в DXF файлах. В файлах формата DWG таблицы представлены в виде блоков и их редактирование выполняется аналогично блокам.
Создание таблицы
Для создания таблицы используется команда ![]() Таблица. После задания прямоугольной области, в которую будет вписана таблица, появляется диалоговое окно "Новая таблица", в котором задаются начальные параметры:
Таблица. После задания прямоугольной области, в которую будет вписана таблица, появляется диалоговое окно "Новая таблица", в котором задаются начальные параметры:
.png)
•Колонки. Количество столбцов таблицы.
•Строки. Количество строк таблицы.
•Стиль таблицы. Список стилей таблицы, используемых в текущем файле. Для нового файла доступен один стиль STANDARD. Создание собственных стилей для таблиц в План эвакуации невозможно.
•Высота текста автоматически. Опция используется для автоматической подборки высоты текста во всех ячейках таблицы в зависимости от высоты ячейки. Если опция отключена, высота текста устанавливается равной "0,18" независимо от размера таблицы.
Для добавления таблицы в чертеж выполните:
1.Нажмите кнопку ![]() в ленте меню или на панели инструментов;
в ленте меню или на панели инструментов;
2.При помощи левой кнопки мыши укажите прямоугольник, в который будет вписана таблица после ее создания;
3.В появившемся диалоговом окне "Новая таблица" укажите необходимое количество строк и столбцов;
4.Нажмите кнопку ОК;
5.В появившемся окне "Таблица" выполните редактирование таблицы и нажмите кнопку ОК;
6.Будет создана таблица, состоящая из указанного количества строк и столбцов.
Редактирование таблицы
Редактирование содержимого таблицы выполняется в диалоговом окне "Таблица". Данное диалоговое окно появляется автоматически после добавления в чертеж новой таблицы. Переход в режим редактирования таблицы, созданной ранее, возможен следующими способами:
1)выполните двойной клик левой кнопкой мыши по таблице;
2)из контекстного меню таблицы выберите команду Редактировать таблицу.
.png)
Изменение содержимого ячейки
Редактирование содержимого ячейки можно выполнить одним из способов:
1)установите курсор мыши в редактируемую ячейку и наберите новый текст. При таком способе текст, который содержался до этого в ячейке, будет удален и заменен новым;
2)выполните двойной клик левой кнопкой мыши в редактируемой ячейке и при помощи стрелок на клавиатуре Влево и Вправо переместите курсор в нужное положение в тексте ячейки;
3)выберите ячейку и нажмите клавишу F2. При помощи стрелок на клавиатуре Влево и Вправо переместите курсор в нужное положение в тексте ячейки;
4)выберите ячейку, она выделится голубым цветом. В поле содержимого ячейки, которое находится справа от поля адреса ячейки установите курсор в нужное место в тексте.
Если в процессе ввода нажать клавишу Esc, текущее изменение содержимого ячейки будет отменено. Для того, чтобы подтвердить изменение, нажмите клавишу Enter или Tab. При нажатии на клавишу Tab выполняется переход на следующую ячейку.
Границы таблицы или отдельных ее ячеек можно запретить для печати. На чертеже такие границы показываются серым цветом. Для того, чтобы скрыть все промежуточные разделители ячеек в таблицы и оставить для печати только внешнюю границу выполните:
1.Нажмите комбинацию клавиш Ctrl+A для выбора всех ячеек таблицы.
2.Нажмите на стрелочку направленную вниз ![]() и выберите команду Без границ.
и выберите команду Без границ.
3.Не снимая выделения с ячеек таблицы вновь нажмите на стрелочку направленную вниз и выберите команду Внешние границы.
4.После этого таблица будет иметь видимую границу только по внешнему контуру. Все внутренние границы обозначены серым цветом и в окне предварительного просмотра видны не будут.
Каждой ячейке отдельно можно переопределить параметры оформления содержащегося в ней текста. Выполненные настройки будут применяться ко всему тексту в ячейке. По умолчанию для всех ячеек таблицы используется единые параметры редактирования: стиль текста STANDARD, высота текста "0,18", цвет текста "0", выравнивание по вертикали "По верхнему краю", выравнивание по горизонтали "По центру".
Изменение ширины и высоты ячеек
Изменить размеры столбцов и строк можно при помощи мыши, либо путем ввода точного значения в соответствующее поле. Для изменения размеров строки или столбца подведите курсор мыши к разделительной границе ячеек в области строки имен и после того, как курсор мыши видоизменится, измените размер ячейки удерживая левую кнопку мыши. При этом будет показываться текущее значение изменяемого параметра:
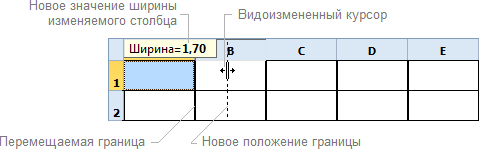
Для установки точного значения ширины столбца или высоты строки выберите изменяемый столбец или строку и из контекстного меню выполните соответствующую команду: Ширина колонки или Высота строки. В появившемся окне введите новое значение и нажмите кнопку [ОК].
Команды выравнивания высоты строк и ширины столбцов доступны из контекстного меню. Выделите ячейки, ширина или высота которых должна быть одинакова и в контекстном меню выберите соответствующую команду. Ширина и высота выделенных ячеек усредняются, общие размеры таблицы при этом не изменяются.
Примечание: при изменении высоты или ширины ячейки изменяется и общая высота или ширина таблицы на соответствующее значение.
Объединение и разбиение ячеек
Команда ![]() - Объединить ячейки позволяет объединить несколько выбранных ячеек в одну. Для выделения нескольких ячеек следует выбрать первую из ячеек, а затем, удерживая левую кнопку мыши в нажатом состоянии, указать все остальные ячейки. Также выбор нескольких ячеек можно производить, удерживая нажатой клавишу Shift.
- Объединить ячейки позволяет объединить несколько выбранных ячеек в одну. Для выделения нескольких ячеек следует выбрать первую из ячеек, а затем, удерживая левую кнопку мыши в нажатом состоянии, указать все остальные ячейки. Также выбор нескольких ячеек можно производить, удерживая нажатой клавишу Shift.
Команда ![]() - Разъединить ячейки выполняет обратную функцию объединению и применима только к ранее объединенным ячейкам.
- Разъединить ячейки выполняет обратную функцию объединению и применима только к ранее объединенным ячейкам.
Примечание: строку заголовка таблицы убрать нельзя, но можно преобразовать ее в информационную строку разъединив ячейки. Добавить или удалить строки и столбцы таблицы нельзя.
Поиск в таблице
Для быстрого перехода к редактируемой ячейке можно ввести ее адрес в поле адреса ячейки. Также можно воспользоваться поиском по содержимому ячеек таблицы. Для вызова строки поиска нажмите правой кнопкой мыши в области таблицы и выберите команду Поиск или воспользуйтесь комбинацией клавиш Ctrl+F. В нижней части окна редактора таблицы появится поисковая строка:

В поле ввода указывается искомая комбинация символов. Поиск производится автоматически при вводе символа в поле. При поиске ищется совпадение введенного символа с первой буквой слова, если она не совпадает, то выполняется переход к следующему слову. Если искомой комбинации не найдено, введенный в поле ввода текст выделяется красным цветом.
Перейти на страницу План эвакуации