Добавление и удаление команд из панели быстрого доступа
1.В левой части строки заголовка окна программы нажмите на черную стрелочку и выберите из списка команду Настройка панели быстрого доступа. Откроется диалоговое окно "Редактор ленты".
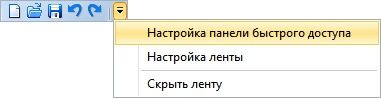
2.В панель быстрого доступа добавим команду "Групповая обработка". Для этого в окне "Редактор ленты" сделайте активным общий список команд выбрав любую команду нажатием левой кнопкой мыши. На клавиатуре нажмите клавишу "г", в результате чего будет выполнена автоматическая прокрутка списка до команд, начинающихся с буквы "г". Нажатием левой кнопкой мыши выберите команду Групповая обработка.
3.Нажмите кнопку [Добавить] или выполните двойное нажатие левой кнопкой мыши по команде в списке. Команда Групповая обработка будет добавлена в конец списка текущих команд панели быстрого доступа.
4.Удалим из панели быстрого доступа команды Новый, Отменить и Повторить. Для этого в списке текущих команд (список справа) одним нажатием левой кнопкой мыши выберите команду Новый и нажмите кнопку [Удалить]. Аналогично удалите другие две команды.
5.В окне "Редактор ленты" нажмите кнопку ОК.
Добавление новой вкладки ленты меню
1.В левой части строки заголовка окна программы нажмите на черную стрелочку и выберите из списка команду Настройка ленты. Откроется диалоговое окно "Редактор ленты".
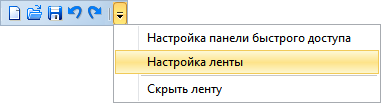
2.В окне "Редактор ленты" под списком текущих команд нажмите кнопку [Добавить вкладку]. В список будет добавлена вкладка с именем NewPage04. При создании новой вкладки в нее автоматически добавляется группа с именем NewToolBar.
3.Нажатием левой кнопкой мыши выберите созданную вкладку;
4.Нажмите кнопку [Переименовать] и введите новое имя, например, Пользовательская и нажмите клавишу Enter;
5.Нажатием левой кнопкой мыши выберите группу NewToolBar;
6.Нажмите кнопку [Переименовать] и введите имя, например, Правка. Подтвердите изменения нажатием на клавишу Enter;
6.Под списком текущих команд нажмите кнопку [Добавить группу];
7.Измените имя новой группы, например, назовите ее Измерение;
8.Добавим команды на панель "Правка". Для этого одним нажатием левой кнопкой мыши выберите группу Правка;
9.В списке доступных команд, который располагается в левой части диалогового окна "Редактор ленты", найдите команду Вставить и выполните на ней двойной щелчок левой кнопкой мыши. В результате она будет добавлена в выбранную группу.
10. Аналогично в группу Правка добавьте команды Вставить как блок и Очистить;
11. Добавим команды на панель "Измерение". Для этого одним нажатием левой кнопкой мыши выберите группу Измерение;
12. В списке доступных команд, который располагается в левой части диалогового окна "Редактор ленты", найдите команду Расстояние и выберите ее одним нажатием левой кнопкой мыши.
13. Нажмите кнопку [Добавить]. В результате команда будет добавлена в выбранную группу.
14. Аналогично в группу Измерение добавьте команды Длина полилинии и Площадь.
15. В диалоговом окне "Редактор ленты" нажмите кнопку [ОК].
Изменение типа кнопки на вкладке
1.Левой кнопкой мыши в списке текущих команд ленты меню выберите команду, иконку которой необходимо изменить. После этого секция Тип кнопки станет активной.
2.Установите необходимый тип кнопки для выбранной команды:
•Большая. Отображение команды в ленте осуществляется в виде большой кнопки с текстовой подписью.
•Без текста. Команда отображается в ленте в виде маленькой кнопки без текста.
•С текстом. Команда отображается в ленте в виде маленькой кнопки с текстом.
3.Нажмите кнопку ОК.
Скрыть вкладку
1.В левой части строки заголовка окна программы нажмите на черную стрелочку и выберите из списка команду Настройка ленты. Откроется диалоговое окно "Редактор ленты".
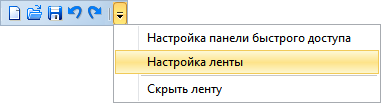
2.В списке текущих команд ленты меню, который располагается справа, одним нажатием левой кнопкой мыши выберите вкладку Редактор. Под списком появится опция Показывать вкладку.
3.Снимите галочку с опции Показывать галочку и нажмите кнопку [ОК].
Примечание: аналогично можно скрыть любую вкладку.
Скрыть ленту меню
В левой части строки заголовка окна программы нажмите на черную стрелочку и выберите из списка команду Скрыть ленту. В результате будет скрыта вся лента меню, в том числе вкладка "Файл". Доступной останется только панель быстрого доступа. Поэтому рекомендуется в панель быстрого доступа добавить все необходимые команды.
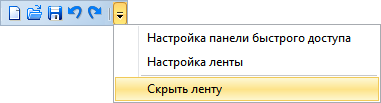
Перейти к ABViewer