Лента: вкладка Дополнительно > ![]() Отчет по атрибутам
Отчет по атрибутам
Панель: Инструменты > Отчет по атрибутам
Команда Отчет по атрибутам вызывает одноименное диалоговое окно, которое содержит список блоков чертежа и показывает значения их атрибутов, из которых в последующем формируется таблица для экспорта во внешний файл форматов *.xls, *.rtf и *.dxf или вставки в текущий чертеж. Возможность извлечения данных из атрибутов блоков удобна при создании спецификаций.
.png)
Диалоговое окно поделено на две области: 1) в левой представлен список блоков в виде древовидной структуры; 2) в правой части отображаются атрибуты блока, выбранного в дереве объектов.
Формирование таблицы производится в правой части диалогового окна. Под формированием понимается настройка набора колонок (столбцов) таблицы. Полученную таблицу можно экспортировать во внешний файл или вставить в чертеж в виде таблицы данных. Значения атрибутов, принадлежащих одному блоку, располагаются в строке. В столбцах располагаются значения атрибутов с одинаковыми именами, но принадлежащих разным блокам. Название столбцов соответствует наименованиям атрибутов. Пользователь может изменить количество столбцов и сохранить текущий набор колонок в качестве шаблона-выборки для использования его в последующем. Настройки положения колонок сохраняются в файл c:\Users\...\AppData\Roaming\Soft Gold\ABViewer 15\DesignDate.XML.
Некоторые команды доступны только из контекстного меню диалогового окна "Редактирование атрибутов". Команда Показать на экране центрирует выбранный блок в рабочей области программы и выбирает его на чертеже.
Формирование колонок
Видимость столбцов (или атрибутов) можно скрывать и изменять порядок их следования, формируя тем самым информационные колонки таблицы нужным образом. Пользовательский набор столбцов таблицы сохраняется под определенным именем. По умолчанию имеется два набора колонок: All и Default.
•All. Показывает все атрибуты всех доступных блоков чертежа. Изменить состав столбцов данного набора нельзя. При попытке изменения предлагается создать новый набор.
•Default. Содержит заданный набор столбцов, который можно переопределить без подтверждения сохранения.
Команды для выбора и добавления набора колонок находятся в правом верхнем углу диалогового окна "Отчет по атрибутам". В выпадающий список помещаются созданные пользователем наборы колонок, которые доступны для всех файлов.
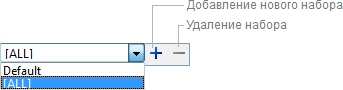
Управление столбцами таблицы выполняется в диалоговом окне "Колонки". Для вызова диалогового окна "Столбцы" выполните нажатие правой кнопкой мыши в правой области диалогового окна "Отчет по атрибутам" и выберите команду Столбцы.
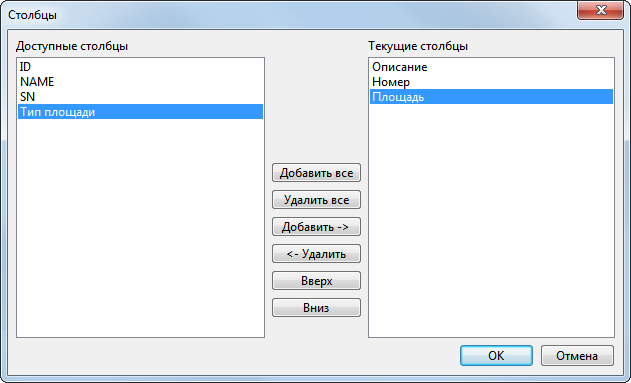
Окно содержит два взаимосвязанных списка атрибутов блоков, при помощи которых задается видимость соответствующих столбцов таблицы. В данном диалоговом окне показываются только уникальные наименования атрибутов, поскольку наименование атрибута соответствует определенному столбцу, в который заносится значение этого атрибута.
•Доступные столбцы - список столбцов, которые не отображаются в таблице данных, но могут быть добавлены. После добавления столбец удаляется из списка Доступные столбцы и перемещается в список Текущие столбцы.
•Текущие столбцы - список столбцов, которые должны быть показаны в таблице данных. Список столбцов и порядок их следования можно изменять. Столбец Описание удалить нельзя, он содержит название блока.
Формирование списка столбцов таблицы выполняется при помощи кнопок диалогового окна "Столбцы":
Команда |
Описание |
Добавить все |
Добавляет весь список наименований из списка "Доступные столбцы" в "Текущие столбцы". |
Удалить все |
Очищает список "Текущие столбцы". Все значения переносятся в список "Доступные столбцы". Столбец "Описание" удалить нельзя. |
Добавить -> |
Добавляет выбранный элемент из списка "Доступные столбцы" в список "Текущие столбцы". |
<- Удалить |
Удаляет выбранный элемент из списка "Текущие столбцы" и переносит его в список "Доступные столбцы". |
Вверх |
Перемещает выбранный элемент на одну позицию вверх в списке "Текущие столбцы". |
Вниз |
Перемещает выбранный элемент на одну позицию вниз в списке "Текущие столбцы". |
Извлечение данных из атрибутов во внешний файл
Извлечение данных из атрибутов можно выполнить во внешние файлы форматов: Microsoft Word (DOC), Microsoft Word (RTF), Microsoft Excel (XLS) и AutoCAD 2000 DXF. Экспорт производится в виде таблицы с данными в том виде, в котором она отображается в окне "Отчет по атрибутам". Поддерживается извлечение данных из атрибутов выбранного блока методом низкого уровня на основе файла-шаблона.
Отчет по шаблону (метод низкого уровня)
Экспорт данных из атрибутов на основе файла-шаблона выполняется по блоку с атрибутами, выбранному в диалоговом окне "Отчет по атрибутам". Шаблон для такого отчета подготавливается заранее в формате Microsoft Word 97/2000/XP (DOC), что позволяет включать в отчеты любые элементы. Для создания отчета выберите в контекстном меню команду Создать отчет по шаблону и укажите путь к шаблону.
Подробнее смотрите в теме Отчет по атрибутам на основе шаблона.
Экспорт таблицы данных
Экспорт таблицы с данными из атрибутов в том виде, в котором она представлена в диалоговом окне "Отчет по атрибутам" выполняется во внешний файл в следующие форматы: Microsoft Word (RTF), Microsoft Excel и AutoCAD 2000 DXF. Для экспорта таблицы с данными выполните:
1.В левом нижнем углу диалогового окна "Отчет по атрибутам" нажмите кнопку [Отчет] или нажмите правую кнопку мыши в области таблицы и в контекстном меню команду Отчет;
2.В появившемся диалоговом окне выберите формат выходного файла и нажмите кнопку [ОК];
3.В стандартном диалоговом окне "Сохранить как" укажите имя выходного файла и папку, куда сохранить файл;
4. Перейдите в каталог сохранение и просмотрите файл.
Поиск данных в таблице
Поиск по данным в таблице производится по строкам, строка с найденным значением подсвечивается синим цветом. Для поиска данных в таблице можно использовать две команды: Поиск и Расширенный поиск.
Поиск
Команда Поиск вызывает строку поиска, которая располагается у нижнего края диалогового окна. Для вызова строки поиска выполните команду Поиск в контекстном меню или воспользуйтесь комбинацией горячих клавиш Ctrl+F. Нажатие на крестик в верхнем левом углу закрывает панель.
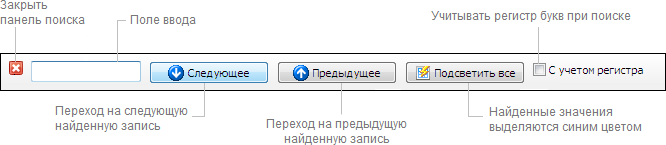
В поле ввода с клавиатуры вводится искомое значение. Поиск производится автоматически при полном совпадении вводимой строки символов с записью в ячейке начиная с первой буквы. Перемещение по найденным значениям выполняется с помощью кнопок [Следующее] и [Предыдущее]. Для того, чтобы при поиске учитывался также регистр букв, следует включить опцию С учетом регистра.
Расширенный поиск
Выбор команды Расширенный поиск в контекстном меню вызывает диалоговое окно "Поиск текста". Оно позволяет задать большее количество критериев для поиска текста, сгруппированных в секции:
Направление |
устанавливает направление поиска относительно текущей записи |
Границы |
устанавливает границы поиска в пределах информативной области панели |
Настройки |
устанавливает дополнительные настройки, такие как: ▪чувствительный к регистру ▪только целые слова ▪совпадение по заглавным буквам ▪игнорировать HTML теги ▪найти в установленных ячейках ▪совпадение с групповыми символами ("*", "?") |
Перейти к ABViewer