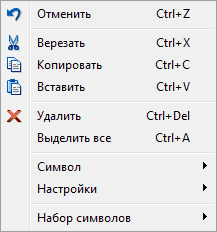Нажатие на кнопку Текст ![]() на панели инструментов или выбор команды меню Рисование -> Текст позволяет добавить многострочный текст (в случае, если установлен соответствующий режим).
на панели инструментов или выбор команды меню Рисование -> Текст позволяет добавить многострочный текст (в случае, если установлен соответствующий режим).
•На панели инструментов нажмите на кнопку ![]() .
.
•Левый щелчок мышью в нужном месте чертежа.
•Переместить курсор на нужное расстояние, указав таким образом горизонтальные границы текста:
 - вводимый текст будет ограничен левой и правой сторонами прямоугольника.
- вводимый текст будет ограничен левой и правой сторонами прямоугольника.
 - в итоге введённый текст примет приблизительно такой вид.
- в итоге введённый текст примет приблизительно такой вид.
• Левый щелчок мышью для определения границ прямоугольника. Появится окно форматирования текста. Выполнить необходимые настройки:

oИмя шрифта
oВысота шрифта
oСтиль текста: Полужирный (Ctrl+B), Курсив (Ctrl+I) или Подчёркнутый (Ctrl+U)
o![]() - нажатие на данную кнопку вызывает системное диалоговое окно, позволяющее добавлять специальные символы (см. ниже)
- нажатие на данную кнопку вызывает системное диалоговое окно, позволяющее добавлять специальные символы (см. ниже)
oРасположение текста: По левому краю, По центру или По правому краю
oОтменить предыдущее действие
oУстановить цвет текста:
▪По слою - текст получит цвет согласно цвета установленного для текущего слоя
▪По блоку - текст получит цвет согласно цвета установленного для блока, которому он принадлежит
▪Выберите цвет - вызывает диалоговое окно Выбор цвета
•Установить параметры отступа:

oКрасная строка
oОтступ параграфа.
•Правый щелчок мыши поверх окна редактирования текста вызывает следующее всплывающее меню:
oПри выборе строки Символ появляется подменю, содержащее набор специальных символов:
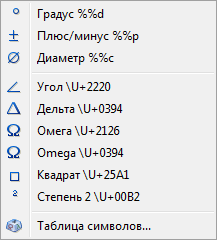
При выборе строки Таблица символов... вызывается стандартное Windows приложение Таблица символов:
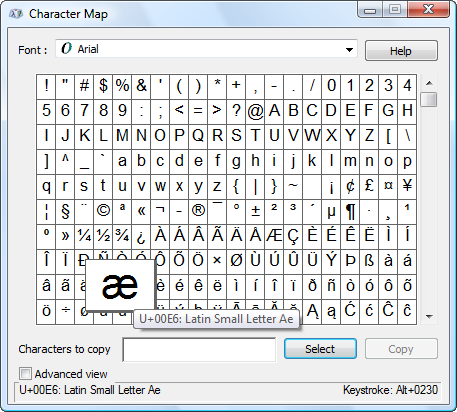
Нажмите кнопку ![]() для завершения сессии добавления / редактирования текста.
для завершения сессии добавления / редактирования текста.

▪Перенос по словам - переводит каретку на новую строку по достижении правого края области ввода текста.
▪Прозрачность - задаёт прозрачность окна редактирования текста.
▪Сохранять позицию редактора - определяет положение окна редактирования текста при последующих вызовов окна. При выбранной настройки окно запоминает своё последнее положение и размер.
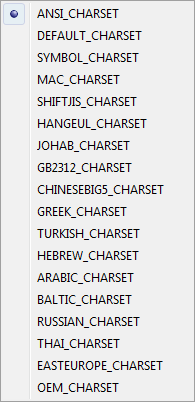
Перейти к ABViewer